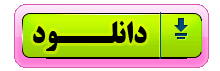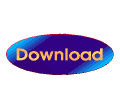آموزش دبستانی و پیش دبستانی شهرستان فارسان
این وبلاگ با هدف ارتقا آگاهی در زمینه ارزشیابی پیشرفت تحصیلی دانش آموزان ابتدایی و نیز درج مطالب همکاران شاغل در مدارس ا بتدایی طراحی گردیده است لذا از کلیه همکاران بزرگوار دعوت می شود نظرات خود را از طریق ارسال نظر یا از طریق پست الکترونیک به آدرس hrp1353@mihanmail.ir ارسال نمایند

چهار راه برای رسیدن به آرامش:
1-نگاه کردن به عقب و تشکر از خدا
2.نگاه کردن به جلو و اعتماد به خدا
3.نگاه کردن به اطراف و خدمت به خدا
4.نگاه کردن به درون و پیدا کردن خدا
- ۳۰ دی ۹۳ , ۱۳:۲۵برگزاری دوره آموزشی ارزشیابی توصیفی
- ۲۷ دی ۹۳ , ۱۳:۴۸اجرای دوره
- اسفند ۱۳۹۴ (۲)
- بهمن ۱۳۹۴ (۲)
- دی ۱۳۹۴ (۲)
- آذر ۱۳۹۴ (۸)
- آبان ۱۳۹۴ (۲۴)
- مهر ۱۳۹۴ (۱۹)
- شهریور ۱۳۹۴ (۱۴)
- مرداد ۱۳۹۴ (۱۵)
- تیر ۱۳۹۴ (۱۶)
- خرداد ۱۳۹۴ (۲۵)
- ارديبهشت ۱۳۹۴ (۳۰)
- فروردين ۱۳۹۴ (۲۶)
- اسفند ۱۳۹۳ (۵۷)
- بهمن ۱۳۹۳ (۶۳)
- دی ۱۳۹۳ (۲۴)
- آذر ۱۳۹۳ (۲۹)
- آبان ۱۳۹۳ (۹)
- ۹۴/۱۲/۱۶بهار
- ۹۴/۱۲/۰۶دعوت به همکاری تولید محتوا
- ۹۴/۱۱/۱۵پیک آدینه دوم ابتدایی بهمن ماه
- ۹۴/۱۱/۰۷پیک آدینه سوم ابتدایی
- ۹۴/۰۹/۲۸آموزش تولید محتوای الکترونیکی
- ۹۴/۰۹/۲۵پاورپوینت آموزش کسر
- ۹۴/۰۹/۲۴آموزش ابتدایی
- ۹۴/۰۹/۲۲آزمون تلفیقی علوم و فارسی دوم
- رحیمی (263)
- آموزش ابتدایی (102)
- پورتال آموزش و پرورش فارسان
- گروههای آموزشی شهرستان فارسان
- بانک پاور پوینت
- چالش یا چشم انداز
- راه آفتاب
- یک بیکار
- چت روم
- رژیم طلایی
- تبیان
- آموزش و پرورش میانکوه
- آموزش و پرورش لاران
- آموزش وپرورش فلارد
- آموزش و پرورش اردل
- آموزش و پرورش لردگان
- آموزش و پرورش ناحیه 2 شهرکرد
- فیش حقوقی
- پورتال وزارت آموزش و پرورش
- آموزش وپرورش ناحیه 1 شهرکرد
- آموزش و پرورش کیار
- آموزش وپرورش کوهرنگ
- مدیریت آموزش و پرورش سامان
- مدیریت آموزش و پرورش فارسان
- دبستان
- پایه هفتم هشتم
- پیشرو طب پرشیا
- آموزش پیش دبستانی مدیریت آموزش و پرورش فارسان
- گزینه برتر
- اتوماسیون اداری
- هیات منتظران مهدی (عج )
-
اطلاعیه
(۶) -
آموزشی
(۱۴) -
آموزشی ادامه
(۶) -
بازگشایی
(۱) -
گزارش ها
(۴)
آخرین مطالب
به نام خدا
ستاد پروژه مهر در مدیریت آموزش و پرورش تشکیل جلسه داد پس از توضیحات لازم توسط مدیر محترم آموزش و پرورش بر اهمیت موضوع تاکید شد سپس اعضای هریک از کمیته ها مشخص و شرح وظایف آنها ابلاغ گردید از مصوبات این جلسه ستاد تشکیل ستاد پروژه مهر در مدارس بود که نظارت بر تشکیل و عملکرد ستاد پروژه مهر مدارس نیز به اعضای ستاد منطقه واگذار گردید
به نام خدا
در جلسه ای که با حضور مدیر آموزش و پرورش ،معاون آموزشی ، کارشناسان آموزش ابتدایی ،متوسطه اول و دوم و کارشناس گروههای آموزشی تشکیل گردید مقرر شد شرایط انتخاب اعضای گروههای آموزشی برای سال تحصیلی 95-94 اعلام گردد
توضیح اینکه در سال تحصیلی جدید انتخاب اعضای گروه آموزشی بر اساس شرایط اعلام شده خواهد بود و واجدین شرایط می توانند به عنوان عضو گروه فعالیت کنند
جزئیات مربوط به نحوه انتخاب و شرایط مصوب متعاقبا اعلام خواهد شد
امشب تمام آینه ها را صدا کنید
گاه اجابت است رو به سوی خداکنید
ای دوستان آبرودار در نزد حق
درنیمه شب قدرمرا هم دعا کنید
۴- بریدن و چسباندن قسمتی از متن (Cut and Paste)
برای برید و چسباندن قسمت مورد نظری از متن، تصاویر و.. موجود در یک اسلاید، ابتدا اقدام به انتخاب نمودن این داده ها و گزینه ها نمایید.
حال سه راه پیش رو دارید. راه اول استفاده از گزینه های موجود در نوار ابزار اصلی برنامه پاورپوینت میباشد. برای این کار پس از انتخابی نمودن قسمتی که باید بریده شود، ار سربرگ Home به کادر گروه Clipboard بروید و گزینه Cut را که در تصویر زیر نشان داده شده است را انتخاب نمایید.
برای چسباندن قسمت بریده شده ابتدا مکان نما را به محل مورد نظر برده و سپس دوباره به کادر گروه Clipboard باز گردید و گزینه Paste را انتخاب نمایید.
راه دوم با کلیک راست بر روی داده ها و یا قسمت هایی که باید بریده شوند و به حالت های لایت (انتخاب شده) در آوردهاید شکل میگیرد. با کلیک راست بر روی این قسمت کادری باز خواهد شد و از این کادر اقدام به انتخاب گزینه Cut نمایید تا قسمت انتخاب شده بریده شود
حال مکان نما را به محل جدیدی که قسمت بریده شده به آنجا باید انتقال داده شود برده و با کلیک راست در این محل و انتخاب گزینه Paste عمل چسباندن داده ها در محل جدید را انجام دهید
راه سوم استفاده از کلید ترکیبی Ctrl+X برای بریدن قسمت انتخاب شده و Ctrl+V برای چسبانیدن این قسمت در محل جدید میباشد.
نکته : با کلیک بر روی فلش کوچکی که در گوشه سمت راست پایینی کادر گروه Clipboard قرار دارد، پنجره ای در زیر این کادر گروه باز میشود که شامل تمام داده ها، متن ها و تصاویر و… ای میباشد که تا کنون کپی کرده و یا بریده اید و میتوانید با انتخاب این داده ها از آنها در صورت نیاز در مکان های دیگر نیز استفاده نمایید.
درود بر شما همراهان گرامی که آموزش گام به گام پاورپوینت را پیگیری میکنید. امروز هم در خدمت شما هستم با گام سوم این آموزش که محور کلی مطالب بیان شده در این آموزش پیرامون شروع به کار با محتوا و مطالب یک ارایه میباشد.
آنچه در این آموزش میخوانید :
وارد کردن (تایپ) متن (Enter Text)
انتخاب قسمتی از متن (Select Text)
کپی و چسباندن قسمتی از متن (Copy and Paste)
در ادامه در مورد هر یک از این موضوعات بیشتر صحبت خواهیم کرد.
۱- وارد کردن (تایپ) متن (Enter Text)
برای وارد کردن متون در پاور پوینت ابتدا باید شما اقدام به انتخاب اسلایدی کنید که باید متن در آن تایپ و یا وارد شود. سپس در جعبه متن مورد نظر در همان اسلاید کلیک کنید و اقدام به اضافه کردن و یا تایپ متن مورد نظر خود کنید.
ایجاد جعبه متن جدید در یک اسلاید
برای ایجاد جعبه متن جدید در یک اسلاید ابتدا شما باید اقدام به انتخاب کردن اسلایدی کنید که جعبه متن باید در ان ایجاد شود. سپس از سربرگ Insert در نوار ابزار اصلی (ریبون) به کادر گروه Text مراجعه کرده و از این کادر گروه گزینه Text Box را انتخاب نمایید.
حالا به اسلاید باز گردید و در نقطه ای که قصد ایجاد یک جعبه متن جدید دارید کلیک نموده و با دراگ نمودن فلش راهنما یک جعبه متن جدید بوجود آورید. توجه داشته باشید که سایز این جعبه متن از سوی شما قابل تنظیم نمودن است و هرچه دراگ کردن شما ادامه یابد، سایز جعبه متن نیز بزرگتر خواهد بود.
۲- انتخاب قسمتی از متن (Select Text)
برای انتخاب نمودن قسمتی از متن :
کافیست که مکان نما را به ابتدا و یا انتهای آن قسمت از متن برده و با کلیک و دارگ نمودن اقدام به های لایت نمودن (انتخابی کردن) متن مورد نظر خود کنید.
برای انتخاب کردن یک کلمه دوبار بر روی کلمه کلیک کنید و اگر میخواهید پاراگرافی و یا خطی را انتخاب کنید سه بار بر روی آن کلیک نمایید و در صورتی که قصد انتخاب نمودن کل متن موجود در اسلاید را دارید، ابتدا در قسمتی از متن کلیک کنید و سپس با فشردن کلید ترکیبی Ctrl+A اقدام به این کار نمایید.
باما همراه باشید با قسمت سوم آموزش پاورپوینت
۳- ذخیره کردن ارایه (Save a Presentation)
برای ذخیره سازی یک ارایه ساخته شده میتوانید از به روی دکمه مایکروسافت آفیس کلیک کنید و از پنجره باز شده آن گزینه Save (ذخیره کردن) را انتخاب نمایید.
همچنین میتوانید عملیات ذخیره سازی ارایه ساخته شده را بوسیله کلیک بر روی آیکون ذخیره سازی (Save) موجود در نوار ابزار دسترسی سریع انجام دهید.
حال در پنجره باز شده نامی را که برای ارایه در نظر گرفته اید را وارد کرده و محل ذخیره سازی را مشخص کرده و اطلاعات را تایید کنید تا عملیات ذخیره سازی با موفقیت انجام شود.
نکته: اگر قبلا ارایه جاری را ذخیره کرده باشید، با کلیک بر روی دکمه Save تغییرات و ویرایش های جدیدی که از سوی شما صورت گرفته است بر روی ارایه ای که قبلا ذخیره کرده اید ذخیره خواهد شد.
و یا ممکن است شما پس از تغییرات یا ویرایش یک ارایه، نیاز داشته باشید آن را در قالب ارایه ای جدید و جدا از ارایه فعلی (که آن را باز کرده اید) ذخیره نمایید. برای این کار به روی دکمه مایکروسافت آفیس کلیک کنید و از پنجره باز شده آن گزینه …Save As را انتخاب نمایید.
نکته بسیار مهم:
ممکن است شما نیاز داشته باشید که ارایه ساخته شده را در برنامه پاورپوینت ورژن پایینتری مانند پاورپوینت ۲۰۰۳ نمایش دهید. توجه داشته باشید که پاورپوینت ۲۰۰۳ توانایی باز کردن و اجرای ارایه های ذخیره شده در پاورپوینت ۲۰۰۷ را ندارد مگر اینکه فرمت ذخیره سازی ارایه خود را برای پاورپوینت ۲۰۰۳ انتخاب و اقدام به ذخیره سازی نمایید.
برای این کار بر روی دکمه مایکروسافت آفیس کلیک کنید و از پنجره باز شده آن بر روی فلش کوچک کنار گزینه …Save As کلیک کنید. حال از گزینه های نمایش داده شده در سمت راست این پنجره، گزینه Powerpoint 97-2003 Presentation را انتخاب کنید و اقدام به تعیین نام و ذخیره سازی ارایه کنید.
اکنون فایل ارایه با فرمت پاورپوینت ۹۷-۲۰۰۳ ذخیره سازی شده و براحتی میتوانید این ارایه را در پاورپوینت ۲۰۰۳ باز کنید.
۴- اضافه کردن اسلاید ها (Add Slides)
برای اضافه کردن اسلاید در یک ارایه گزینه های مختلفی از جمله اضافه کردن اسلاید با تم های پاورپوینت، تکثیر اسلاید موجود و استفاده مجدد از یک اسلاید در اختیار شما قرار گرفته است
برای اضافه کردن یک اسلاید جدید به ترتیب زیر عمل کنید:
ابتدا اسلاید قبل از جایی را که میخواهید یک اسلاید جدید وارد کنید را انتخاب نمایید. مثلا اگر بین اسلاید پنجم و ششم میخواهید یک اسلاید جدید وارد کنید، به اسلاید پنجم بروید و این اسلاید را انتخاب کنید. سپس از سربرگ Home به کادر گروه Slides مراجعه کرده و از این کادر گروه بر روی فلش کوچک پایینی گزینه New Slide کلیک کنید تا کادر زیر مجموعه های آن باز شود
حال از این کادر اسلادی که متناسب با نیاز شماست را انتخاب کرده و با کلیک بر روی آن، اسلاید جدید در ارایه ایجاد خواهد شد.
حال اگر میخواهید اسلاید جدیدی که به ارایه اضافه میشود، اسلایدی تکراری از یک و یا چند اسلاید موجود در ارایه جاری باشد:
ابتدا اسلاید و یا اسلایدهایی را که باید تکرار شود انتخاب نمایید. سپس بر روی فلش کوچک پایینی گزینه New Slide در سربرگ Home کلیک کنید و از کادر باز شده گزینه Duplicate Selected Slides را انتخاب کنید تا اسلاید (های) انتخاب شده تکرار شوند.